Windows Server 2019 Active Directory Kurulumu
İlk makalemde Windows yeni başlayanlar için Server 2019 Standard Evaluation Desktop Experience kurulumu yapmıştık
Bu makalemde ise Server 2019 üzerine adım adım Active Directory Domain Services kurulumu yapacağız. kurulumuna yeni başlayanlar için adım adım talimatlar doğrultusundan, yeni bir AD hizmeti kurulum yapacağız. bu makaleyi hazırlarken server 2012 üzerinde dcpromo ile ad kurulumu yaptıgım yıllar gelirken saçımın ağarmaya başladığını hissederim. Bir önceki makalemde bahsettiğim üzere artık rol ve servis bazlı sunucular kuruyor ve yapılandırıyoruz .
İlk olarak AD hizmeti rolünü vereceğimiz Sunucumuzun Adını değiştiriyor ve statik IP adresi tanımlıyoruz (Active Directory ve DNS, statik bir IP adresi kullanılmasını gerekmektedir) ilk önce sunucumuzu adını değiştirmekle başlıyoruz




Bilgisayarınıza yada sunucunuza isim verirken belli kısaltmalar ile standarlaştırabilir ve bu sayede anlaşılabilirliği sağlayabilirsiniz Ör: AYKAN SERVER DOMAIN CONTROLLER için AYSRVDC adı hatta en doğrusu AYSRVDC01 adı gibi bir isimlendirme tercih etmenizi öneririm
Computer Name alanına yeni vereceğimiz isimi yazıyor ve OK butonuna tıklıyoruz


Ve gördüğünüz üzere değişiklik geri alınamaz oldugu için cancel buutonu pasif durumdadır. Close veya Apply butonlarından herhangi birine basarak işlemimizi tamamlıyoruz

Restart Now: Şimdi Yeniden Başlat
Restart Later : Daha Sonra yeniden Başlat
Bugünün işini yarına bırakma diyerek Restart Now Butonuna tıklayarak yeniden başlatıyoruz
Bu aşamaya kadar geldiğimze göre bilgisayar yani sunucumuzun adını başarı ile değiştirmiş bulunmaktayız. Yeniden Başlatma işlemi sonrası bilgisayarımıza giriş yapıyoruz. Ve Active Directory ve DNS in olmazsa olmazı olan IP Adresimizi statik hale getirmek için devam ediyoruz

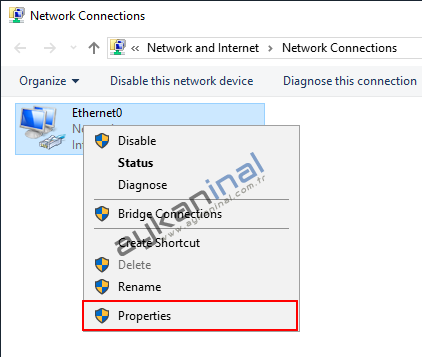
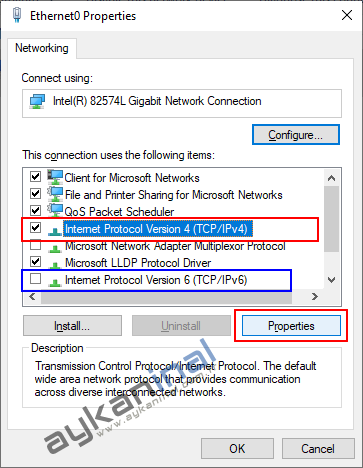

IP address : dhcp havuzunda kullanılmayan bir IP
Subnet mask : Otomatik c sınıfı subnet
Default gateway : Modemimizin IPsini veriyoruz
Use the following DNS server address alanında ise
Preferred DNS Server : sunucumuz aynı zamanda dns server görevini göreceği için kendi IP adresini veriyoruz
OK butonuna tıklayarak ayarlarımızı kayıt ediyoruz.

Sunucu adını değiştirdik ve IP adresimizi statik hale getirdik
artık Active Directory servislerini kurmaya başlayabiliriz



The Administrator account has a strong password : Administrator (Yönetici) hesabının güçlü bir parolası var.
Network settings, such as static IP addresses, are configured : Ağ ayarlarından Statik Bir IP adresi atandı
The most current security updates from Windows Update are installed : Windows Update’ten gelen en güncel güvenlik güncellemeleri yüklendi

Remote Desktop Services Installation seçeneği Remote Desktop servisi ile uzak sunuculara rol/özellik kurma işlemi için seçilir











Add a domain controller to an existing domain: varolan domain controller makinesinden bir tane daha eklemek istenilen durumlarda seçilir
Add a new domain to an existing forest : Var olan forest ortamına yeni bir domain kurulumU istenilen durumlarda seçilir
Add a new forest: yeni bir forest yeni bir domain controller kurulumu istenilen durumlarda seçilir.
Root domain name : kurulacak olan domainin adı
Biz sıfırdan bir kurulum yapacağımız için yeni bir forest ve yeni bir domain kurulumu yapacağız. Yani Add a new forest seçeneğini seçiyor ve Root domain name alanına planladıgımız domain adını yazıyor ve Next butonuna tıklayarak devam ediyoruz.

Bu değerler domain controllerlar arasında ğlıklı iletişim ve uyumu sağlamaktadır.
Domain controller için gerekli DNS ve Global Catalog seçimini bu ekrandan yapıyoruz.
Type the Directory Services Restore Mode (DSRM) password : Directory Services Restore Mode için kullanacağımız önemli bir şifredir
Next butonu pasif durumda ise restore mode şifreniz birbirinden farklıdır. Şifrenizi tekrar yazarak Next butonuna tıklayarak devam ediniz.



Varsayılan olarak belirlenmiş bu dizinleri istediğiniz takdirde değiştirilebilirsiniz.
Bu dosyalar domain controller yedekleme işlemlerinde çok önemlidir.
Next butonuna tıklayarak devam ediyoruz.

View script seçeneği ile yapılan ayarları txt olarak export edebilir daha sonradan import ederek katılımsız kurulumdahızlı bir kurulum sağlanabilir. Next butonuna basarak devam ediyoruz.





Zaman ile bileşenlere dair makalelere de yer vereceğim
Sağlıklı günler dilerim
Aykan İNAL



